Layout Containers#
While many GUI toolkits require you to precisely place widgets in a window, using absolute positioning, GTK uses a different approach. Rather than specifying the position and size of each widget in the window, you can arrange your widgets in rows, columns, and/or tables. The size of your window can be determined automatically, based on the sizes of the widgets it contains. And the sizes of the widgets are, in turn, determined by the amount of text they contain, or the minimum and maximum sizes that you specify, and/or how you have requested that the available space should be shared between sets of widgets. You can perfect your layout by specifying padding distance and centering values for each of your widgets. GTK then uses all this information to resize and reposition everything sensibly and smoothly when the user manipulates the window.
GTK widgets can parent other widgets hierarchically, and the way those widgets
are displayed depend on the Gtk.LayoutManager set in the
Gtk.Widget.props.layout_manager property. For ease of use, GTK provides
“pre made” containers that have default layout managers for different needs.
Most of these containers implement the Gtk.Orientable interface, it
allows to set the widget orientation using
Gtk.Orientable.props.orientation, you can either set
Gtk.Orientation.HORIZONTAL or Gtk.Orientation.VERTICAL.
Some containers / layout managers like Gtk.Box allow you to influence
the allocation of a child using the Gtk.Widget.props.halign,
Gtk.Widget.props.valign, Gtk.Widget.props.hexpand and
Gtk.Widget.props.vexpand properties.
The main container widgets are:
We are looking into each one in the following sections.
Boxes#
Boxes are invisible containers into which we can pack our widgets.
When packing widgets into a horizontal box, the objects are inserted
horizontally from left to right or right to left depending on whether
Gtk.Box.prepend() or Gtk.Box.append() is used.
You can also use the Gtk.Box.insert_child_after() or
Gtk.Box.reorder_child_after() methods to insert a widget on a specific
position.
In a vertical box, widgets are packed from top to bottom or vice versa.
You may use any combination of boxes inside or beside other boxes to create
the desired effect.
Example#
Let’s take a look at a slightly modified version of the Extended Example with two buttons.
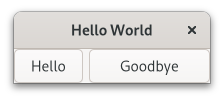
1import gi
2
3gi.require_version('Gtk', '4.0')
4from gi.repository import Gtk
5
6
7class MyWindow(Gtk.ApplicationWindow):
8 def __init__(self, **kargs):
9 super().__init__(**kargs, title='Hello World')
10
11 box = Gtk.Box(spacing=6)
12 self.set_child(box)
13
14 button1 = Gtk.Button(label='Hello')
15 button1.connect('clicked', self.on_button1_clicked)
16 box.append(button1)
17
18 button2 = Gtk.Button(label='Goodbye')
19 button2.props.hexpand = True
20 button2.connect('clicked', self.on_button2_clicked)
21 box.append(button2)
22
23 def on_button1_clicked(self, _widget):
24 print('Hello')
25
26 def on_button2_clicked(self, _widget):
27 print('Goodbye')
28
29
30def on_activate(app):
31 # Create window
32 win = MyWindow(application=app)
33 win.present()
34
35
36app = Gtk.Application(application_id='com.example.App')
37app.connect('activate', on_activate)
38
39app.run(None)
First, we create a horizontally orientated box container where 6 pixels are placed between children. This box becomes the child of the top-level window.
box = Gtk.Box(spacing=6)
self.set_child(box)
Subsequently, we add two different buttons to the box container.
button1 = Gtk.Button(label='Hello')
button1.connect('clicked', self.on_button1_clicked)
box.append(button1)
button2 = Gtk.Button(label='Goodbye')
button2.props.hexpand = True
button2.connect('clicked', self.on_button2_clicked)
box.append(button2)
CenterBox#
Gtk.CenterBox arranges three children in a row or a column depending on
its orientation, keeping the middle child centered as well as possible.
To add children you use Gtk.CenterBox.set_start_widget(),
Gtk.CenterBox.set_center_widget(), and Gtk.CenterBox.set_end_widget().
Example#
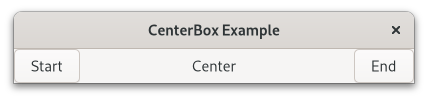
1import gi
2
3gi.require_version('Gtk', '4.0')
4from gi.repository import Gtk
5
6
7class CenterBoxWindow(Gtk.ApplicationWindow):
8 def __init__(self, **kargs):
9 super().__init__(**kargs, default_width=400, title='CenterBox Example')
10
11 box = Gtk.CenterBox()
12 self.set_child(box)
13
14 button1 = Gtk.Button(label='Start')
15 box.set_start_widget(button1)
16
17 label = Gtk.Label(label='Center')
18 box.set_center_widget(label)
19
20 button2 = Gtk.Button(label='End')
21 box.set_end_widget(button2)
22
23
24def on_activate(app):
25 # Create window
26 win = CenterBoxWindow(application=app)
27 win.present()
28
29
30app = Gtk.Application(application_id='com.example.App')
31app.connect('activate', on_activate)
32
33app.run(None)
HeaderBar#
A Gtk.HeaderBar is similar to a horizontal Gtk.CenterBox, it
allows to place children at the start or the end. In addition, it allows a title
to be displayed. The title will be centered with respect to the width of the box,
even if the children at either side take up different amounts of space.
Gtk.HeaderBar is designed to be used as a window titlebar.
This means that it can show typical window frame controls, such as minimize,
maximize and close buttons, or the window icon.
It is also draggable, meaning that you can move the parent window from it.
You can use the Gtk.Window.set_titlebar() method to set it as so.
To add children you use Gtk.HeaderBar.pack_start(),
Gtk.HeaderBar.pack_end(), and Gtk.HeaderBar.set_title_widget() for
the center one. By default if no title_widget is set
it will have a label with the window’s Gtk.Window.props.title.
Example#
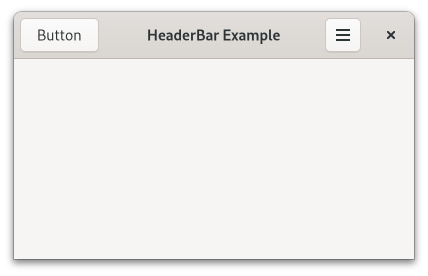
1import gi
2
3gi.require_version('Gtk', '4.0')
4from gi.repository import Gtk
5
6
7class HeaderBarWindow(Gtk.ApplicationWindow):
8 def __init__(self, **kargs):
9 super().__init__(**kargs, default_width=400, title='HeaderBar Example')
10
11 header_bar = Gtk.HeaderBar()
12 self.set_titlebar(header_bar)
13
14 button = Gtk.Button(label='Button')
15 header_bar.pack_start(button)
16
17 icon_button = Gtk.Button(icon_name='open-menu-symbolic')
18 header_bar.pack_end(icon_button)
19
20
21def on_activate(app):
22 # Create window
23 win = HeaderBarWindow(application=app)
24 win.present()
25
26
27app = Gtk.Application(application_id='com.example.App')
28app.connect('activate', on_activate)
29
30app.run(None)
Grid#
Gtk.Grid is a container which arranges its child widgets in rows and
columns, but you do not need to specify the dimensions in the constructor.
Children are added using Gtk.Grid.attach(). They can span multiple rows or
columns. The Gtk.Grid.attach() method takes five parameters:
The
childparameter is theGtk.Widgetto add.leftis the column number to attach the left side ofchildto.topindicates the row number to attach the top side ofchildto.widthandheightindicate the number of columns that thechildwill span, and the number of rows that thechildwill span, respectively.
It is also possible to add a child next to an existing child, using
Gtk.Grid.attach_next_to(), which also takes five parameters:
childis theGtk.Widgetto add, as above.siblingis an existing child widget ofself(aGtk.Gridinstance) orNone. Thechildwidget will be placed next tosibling, or ifsiblingisNone, at the beginning or end of the grid.sideis aGtk.PositionTypeindicating the side ofsiblingthatchildis positioned next to.widthandheightindicate the number of columns and rows thechildwidget will span, respectively.
Example#
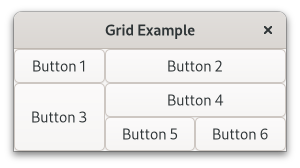
1import gi
2
3gi.require_version('Gtk', '4.0')
4from gi.repository import Gtk
5
6
7class GridWindow(Gtk.ApplicationWindow):
8 def __init__(self, **kargs):
9 super().__init__(**kargs, title='Grid Example')
10
11 button1 = Gtk.Button(label='Button 1')
12 button2 = Gtk.Button(label='Button 2')
13 button3 = Gtk.Button(label='Button 3')
14 button4 = Gtk.Button(label='Button 4')
15 button5 = Gtk.Button(label='Button 5')
16 button6 = Gtk.Button(label='Button 6')
17
18 grid = Gtk.Grid()
19 grid.attach(button1, 0, 0, 1, 1)
20 grid.attach(button2, 1, 0, 2, 1)
21 grid.attach_next_to(button3, button1, Gtk.PositionType.BOTTOM, 1, 2)
22 grid.attach_next_to(button4, button3, Gtk.PositionType.RIGHT, 2, 1)
23 grid.attach(button5, 1, 2, 1, 1)
24 grid.attach_next_to(button6, button5, Gtk.PositionType.RIGHT, 1, 1)
25
26 self.set_child(grid)
27
28
29def on_activate(app):
30 # Create window
31 win = GridWindow(application=app)
32 win.present()
33
34
35app = Gtk.Application(application_id='com.example.App')
36app.connect('activate', on_activate)
37
38app.run(None)
ListBox#
A Gtk.ListBox is a vertical container that contains Gtk.ListBoxRow
children. These rows can be dynamically sorted and filtered, and headers can be
added dynamically depending on the row content. It also allows keyboard and
mouse navigation and selection like a typical list.
Although a Gtk.ListBox must have only Gtk.ListBoxRow children,
you can add any kind of widget to it via Gtk.ListBox.append() or
Gtk.ListBox.insert() and a Gtk.ListBoxRow widget will
automatically be inserted between the list and the widget.
Gtk.ListBox allows activating and selecting its children.
Selection can be configured with Gtk.ListBox.props.selection_mode,
selection modes are Gtk.SelectionMode.NONE (not selection at all),
Gtk.SelectionMode.SINGLE (one or none elements can be selected),
Gtk.SelectionMode.BROWSE (user can’t deselect a currently selected
element except by selecting another element) and
Gtk.SelectionMode.MULTIPLE (any number of elements may be selected).
It will emit the row-activated
signal when a row is activated in any form, and
row-selected when a row is selected.
Example#
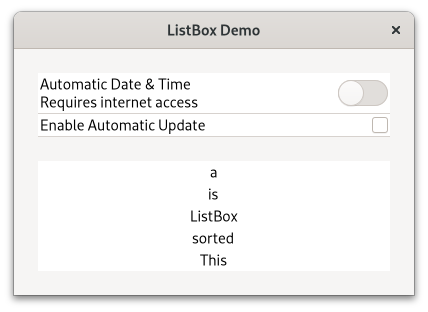
1import gi
2
3gi.require_version('Gtk', '4.0')
4from gi.repository import Gtk
5
6
7class ListBoxRowWithData(Gtk.ListBoxRow):
8 def __init__(self, data):
9 super().__init__()
10 self.data = data
11 self.set_child(Gtk.Label(label=data))
12
13
14class ListBoxWindow(Gtk.ApplicationWindow):
15 def __init__(self, **kargs):
16 super().__init__(**kargs, default_width=400, title='ListBox Demo')
17
18 # Main box of out window
19 box_outer = Gtk.Box(orientation=Gtk.Orientation.VERTICAL, spacing=24)
20 box_outer.props.margin_start = 24
21 box_outer.props.margin_end = 24
22 box_outer.props.margin_top = 24
23 box_outer.props.margin_bottom = 24
24 self.set_child(box_outer)
25
26 # Let's create our first ListBox
27 listbox = Gtk.ListBox()
28 listbox.props.selection_mode = Gtk.SelectionMode.NONE
29 listbox.props.show_separators = True
30 box_outer.append(listbox)
31
32 # Let's create our first ListBoxRow
33 row = Gtk.ListBoxRow()
34 hbox = Gtk.Box(orientation=Gtk.Orientation.HORIZONTAL, spacing=24)
35 row.set_child(hbox) # We set the Box as the ListBoxRow child
36 vbox = Gtk.Box(orientation=Gtk.Orientation.VERTICAL)
37 hbox.append(vbox)
38 label1 = Gtk.Label(label='Automatic Date & Time', xalign=0)
39 label2 = Gtk.Label(label='Requires internet access', xalign=0)
40 vbox.append(label1)
41 vbox.append(label2)
42
43 switch = Gtk.Switch()
44 switch.props.hexpand = (
45 True # Lets make the Switch expand to the window width
46 )
47 switch.props.halign = Gtk.Align.END # Horizontally aligned to the end
48 switch.props.valign = (
49 Gtk.Align.CENTER
50 ) # Vertically aligned to the center
51 hbox.append(switch)
52
53 listbox.append(row) # Add the row to the list
54
55 # Our second row. We will omit the ListBoxRow and directly append a Box
56 hbox = Gtk.Box(orientation=Gtk.Orientation.HORIZONTAL, spacing=24)
57 label = Gtk.Label(label='Enable Automatic Update', xalign=0)
58 check = Gtk.CheckButton()
59 check.props.hexpand = True
60 check.props.halign = Gtk.Align.END
61 hbox.append(label)
62 hbox.append(check)
63 listbox.append(hbox) # Add the second row to the list
64
65 # Let's create a second ListBox
66 listbox_2 = Gtk.ListBox()
67 box_outer.append(listbox_2)
68 items = 'This is a sorted ListBox Fail'.split()
69
70 # Populate the list
71 for item in items:
72 listbox_2.append(ListBoxRowWithData(item))
73
74 # Set sorting and filter functions
75 listbox_2.set_sort_func(self.sort_func)
76 listbox_2.set_filter_func(self.filter_func)
77
78 # Connect to "row-activated" signal
79 listbox_2.connect('row-activated', self.on_row_activated)
80
81 def sort_func(self, row_1, row_2):
82 return row_1.data.lower() > row_2.data.lower()
83
84 def filter_func(self, row):
85 return False if row.data == 'Fail' else True
86
87 def on_row_activated(self, _listbox, row):
88 print(row.data)
89
90
91def on_activate(app):
92 # Create window
93 win = ListBoxWindow(application=app)
94 win.present()
95
96
97app = Gtk.Application(application_id='com.example.App')
98app.connect('activate', on_activate)
99
100app.run(None)
FlowBox#
A Gtk.FlowBox is a container that positions child widgets in sequence
according to its orientation.
For instance, with the horizontal orientation, the widgets will be arranged from left to right, starting a new row under the previous row when necessary. Reducing the width in this case will require more rows, so a larger height will be requested.
Likewise, with the vertical orientation, the widgets will be arranged from top to bottom, starting a new column to the right when necessary. Reducing the height will require more columns, so a larger width will be requested.
Gtk.FlowBox behaves similar to Gtk.ListBox, we could say that
is its “grid” counterpart. Just like Gtk.ListBox, the children of a
Gtk.FlowBox can be dynamically sorted and filtered, and also activated
and selected.
Although a Gtk.FlowBox must have only Gtk.FlowBoxChild
children, you can add any kind of widget to it via
Gtk.FlowBox.append() or Gtk.FlowBox.insert(), and a
Gtk.FlowBoxChild widget will automatically be inserted between the box
and the widget.
Example#
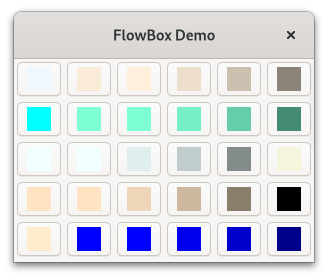
1import gi
2
3gi.require_version('Gtk', '4.0')
4from gi.repository import Gtk, Gdk
5
6
7class FlowBoxWindow(Gtk.ApplicationWindow):
8 def __init__(self, **kargs):
9 super().__init__(**kargs, title='FlowBox Demo')
10
11 self.set_default_size(300, 250)
12
13 header = Gtk.HeaderBar()
14 self.set_titlebar(header)
15
16 scrolled = Gtk.ScrolledWindow()
17 scrolled.set_policy(Gtk.PolicyType.NEVER, Gtk.PolicyType.AUTOMATIC)
18 self.set_child(scrolled)
19
20 flowbox = Gtk.FlowBox()
21 flowbox.props.valign = Gtk.Align.START
22 flowbox.props.max_children_per_line = 30
23 flowbox.props.selection_mode = Gtk.SelectionMode.NONE
24 scrolled.set_child(flowbox)
25
26 self.create_flowbox(flowbox)
27
28 def draw_button_color(self, area, cr, width, height, rgba):
29 context = area.get_style_context()
30
31 Gtk.render_background(context, cr, 0, 0, width, height)
32
33 cr.set_source_rgba(rgba.red, rgba.green, rgba.blue, rgba.alpha)
34 cr.rectangle(0, 0, width, height)
35 cr.fill()
36
37 def color_swatch_new(self, str_color):
38 rgba = Gdk.RGBA()
39 rgba.parse(str_color)
40
41 button = Gtk.Button()
42
43 area = Gtk.DrawingArea()
44 area.set_size_request(24, 24)
45 area.set_draw_func(self.draw_button_color, rgba)
46
47 button.set_child(area)
48
49 return button
50
51 def create_flowbox(self, flowbox):
52 colors = [
53 'AliceBlue',
54 'AntiqueWhite',
55 'AntiqueWhite1',
56 'AntiqueWhite2',
57 'AntiqueWhite3',
58 'AntiqueWhite4',
59 'aqua',
60 'aquamarine',
61 'aquamarine1',
62 'aquamarine2',
63 'aquamarine3',
64 'aquamarine4',
65 'azure',
66 'azure1',
67 'azure2',
68 'azure3',
69 'azure4',
70 'beige',
71 'bisque',
72 'bisque1',
73 'bisque2',
74 'bisque3',
75 'bisque4',
76 'black',
77 'BlanchedAlmond',
78 'blue',
79 'blue1',
80 'blue2',
81 'blue3',
82 'blue4',
83 'BlueViolet',
84 'brown',
85 'brown1',
86 'brown2',
87 'brown3',
88 'brown4',
89 'burlywood',
90 'burlywood1',
91 'burlywood2',
92 'burlywood3',
93 'burlywood4',
94 'CadetBlue',
95 'CadetBlue1',
96 'CadetBlue2',
97 'CadetBlue3',
98 'CadetBlue4',
99 'chartreuse',
100 'chartreuse1',
101 'chartreuse2',
102 'chartreuse3',
103 'chartreuse4',
104 'chocolate',
105 'chocolate1',
106 'chocolate2',
107 'chocolate3',
108 'chocolate4',
109 'coral',
110 'coral1',
111 'coral2',
112 'coral3',
113 'coral4',
114 ]
115
116 for color in colors:
117 button = self.color_swatch_new(color)
118 button.props.tooltip_text = color
119 flowbox.append(button)
120
121
122def on_activate(app):
123 # Create window
124 win = FlowBoxWindow(application=app)
125 win.present()
126
127
128app = Gtk.Application(application_id='com.example.App')
129app.connect('activate', on_activate)
130
131app.run(None)
Stack and StackSwitcher#
A Gtk.Stack is a container which only shows one of its children at a
time. In contrast to Gtk.Notebook, Gtk.Stack does not provide
a means for users to change the visible child. Instead, the
Gtk.StackSwitcher widget can be used with Gtk.Stack to
provide this functionality.
Transitions between pages can be animated as slides or fades. This can be
controlled with Gtk.Stack.props.transition_type. These animations
respect the gtk-enable-animations setting.
Transition speed can be adjusted with Gtk.Stack.props.transition_duration.
The Gtk.StackSwitcher widget acts as a controller for a
Gtk.Stack; it shows a row of buttons to switch between the various
pages of the associated stack widget.
Gtk.Stack uses the auxiliary Gtk.StackPage object.
Gtk.Stack will return a Gtk.StackPage every time you add a new
children, either with Gtk.Stack.add_child(), Gtk.Stack.add_named()
or Gtk.Stack.add_titled().
Gtk.StackPage holds important properties for the stack’s children, like
the name, the title to display, or if the page needs attention, then this data
can be used for example by Gtk.StackSwitcher.
It is possible to associate multiple Gtk.StackSwitcher widgets with
the same Gtk.Stack widget.
Example#
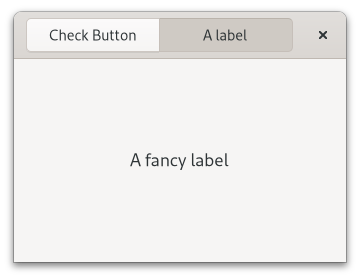
1import gi
2
3gi.require_version('Gtk', '4.0')
4from gi.repository import Gtk, GObject
5
6
7class StackWindow(Gtk.ApplicationWindow):
8 def __init__(self, **kargs):
9 super().__init__(**kargs, title='Stack Demo')
10
11 self.set_default_size(300, 250)
12
13 header = Gtk.HeaderBar()
14 self.set_titlebar(header)
15
16 stack = Gtk.Stack()
17 stack.props.transition_type = Gtk.StackTransitionType.SLIDE_LEFT_RIGHT
18 stack.props.transition_duration = 1000
19 self.set_child(stack)
20
21 checkbutton = Gtk.CheckButton(label='Click me!')
22 checkbutton.props.hexpand = True
23 checkbutton.props.halign = Gtk.Align.CENTER
24 page1 = stack.add_titled(checkbutton, 'check', 'Check Button')
25 checkbutton.bind_property(
26 'active', page1, 'needs-attention', GObject.BindingFlags.DEFAULT
27 )
28
29 label = Gtk.Label()
30 label.set_markup('<big>A fancy label</big>')
31 stack.add_titled(label, 'label', 'A label')
32
33 stack_switcher = Gtk.StackSwitcher()
34 stack_switcher.set_stack(stack)
35 header.set_title_widget(stack_switcher)
36
37 # Let's start in the second page
38 stack.set_visible_child_name('label')
39
40
41def on_activate(app):
42 # Create window
43 win = StackWindow(application=app)
44 win.present()
45
46
47app = Gtk.Application(application_id='com.example.App')
48app.connect('activate', on_activate)
49
50app.run(None)
Notebook#
The Gtk.Notebook is a container whose children are pages switched
between using tabs.
There are many configuration options for GtkNotebook. Among other things, you
can choose on which edge the tabs appear (see Gtk.Notebook.set_tab_pos()),
whether, if there are too many tabs to fit the notebook should be made bigger or
scrolling arrows added (see Gtk.Notebook.set_scrollable()), and whether
there will be a popup menu allowing the users to switch pages (see
Gtk.Notebook.popup_enable(), Gtk.Notebook.popup_disable()).
You can add children with Gtk.Notebook.append_page(), it takes two widgets,
the first is the widget to show as a page, and the second is the widget to show
as the tab content.
Example#
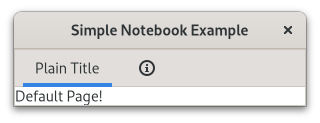
1import gi
2
3gi.require_version('Gtk', '4.0')
4from gi.repository import Gtk
5
6
7class NotebookWindow(Gtk.Window):
8 def __init__(self, **kargs):
9 super().__init__(**kargs, title='Simple Notebook Example')
10
11 notebook = Gtk.Notebook()
12 self.set_child(notebook)
13
14 page1 = Gtk.Box()
15 page1.append(Gtk.Label(label='Default Page!'))
16 notebook.append_page(page1, Gtk.Label(label='Plain Title'))
17
18 page2 = Gtk.Box()
19 page2.append(Gtk.Label(label='A page with an image for a Title.'))
20 notebook.append_page(page2, Gtk.Image(icon_name='help-about'))
21
22
23def on_activate(app):
24 # Create window
25 win = NotebookWindow(application=app)
26 win.present()
27
28
29app = Gtk.Application(application_id='com.example.App')
30app.connect('activate', on_activate)
31
32app.run(None)